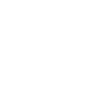In addition to TH-U, you will need an appropriate sound card/interface connected to the computer where TH-U is installed. Such device should meet the following requirements:
1) It should have an input jack to plug your guitar cable into, similar to those found in common guitar amplifiers;
2) It should have a low I/O latency, which is essential for you not to experience delays between when you pick a string and when you hear the sound from it.
Typically (at the time of writing) sound cards which come integrated into computers don't meet such requirements. Even in the case that you manage to plug your guitar into them, they can only be used to give you a taste of how you would work with TH-U. Definetely they can't be used as the "real" thing for playing at home/live.
Because of this, most of the appropriate sound interfaces come as external devices, to be connected to your computer via USB or Firewire cable.
The market has plenty of such products to offer, with varying performances and prices. The typical "entry level" product falls in the category of the so-called "Mobile Audio Interfaces", which are usually small and quite simple to use. Just for you to google some names, examples of such devices could be "Novation nio 2/4", "M-Audio Fast Track", "Guitar Tech Rock Frog", etc.
Once your device has been installed and connected to the computer according to its vendor's instructions, you can open the TH-U Standalone application and choose the newly installed peripheral from the list of input and output devices.
Plug your guitar into its input jack and a pair of headphones or linear speakers to the appropriate output connector.
When you will play the strings of your guitar, the signal will go to TH-U through the sound card and it will be played back to the sound card for you to listen to it after it has gone through TH-U.
This should be enough for you to start playing with TH-U at home.
In case you want to play with TH-U during a live gig, the setup is essentially the same, with the difference that the output signal from your sound card will probably have to be connected to the mixer where all the other instruments and microphones are connected, rather than directly to speakers or headphones like mentioned before.
It is possible that the plug-in has not been scanned after its installation.
To force a re-scan of the available plug-ins in Ableton Live, do the following:
1- Locate the plug-in file (the .vst or .component file on Mac or the .dll file on
Windows) and take note of the path of the folder where it is contained
on your disk.
2- Launch Ableton Live
3 (Mac) - choose "Preferences" from the "Live" menu.
3 (PC) - choose "Preferences" from the "Options" menu.
4- Click the "File Folder" tab on the left
5- Make sure that the "Use VST Plug-in Custom Folder" button is "On". Click it to toggle it if it's off.
6- Choose the path of the folder found at point 1 (or it's immediate parent folder) as the VST Plug-in Custom Folder
7- Click the "Rescan" button
It is possible that the plug-in has not been scanned after its installation.
To force a re-scan of the available plug-ins do the following:
1- Quit Logic if it is open.
2- Open your user's home folder in Finder, then navigate to the
Library/Chaches/ subfolder from there.
3- Delete the file named "com.apple.audiounits.cache"
4- Restart Logic. It will re-scan all the available plug-ins, then your
newly installed one should show up in the list.
It is possible that the plug-in has not been scanned after its installation.
To force a re-scan of the available plug-ins do the following:
1- Locate the plug-in file (the .vst file on Mac or the .dll file on
Windows) and take note of the path of the folder where it is contained
on your disk.
2- Launch Cubase and choose "Plug-in information" from the "Devices" menu.
3- Click the "VST Plugins" tab (the leftmost one) and click the "VST 2.x
Plug-in paths" button
4- Add the path of the folder found at point 1 to the list of paths, if
it's not already there, then click "Ok"
5- Click the "Update" button to perform a re-scan of plug-ins. The newly
installed plug-in should now show up in the list.